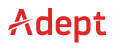Ping Guide
Ping test in Windows 10
1. Click the Search icon (magnifying glass) in the bottom left-hand corner and type “cmd” (without the quotes) into the search bar.
2. Press Enter or click on the Command Prompt app icon.

3. A black box called Command Prompt will open; type “ping 8.8.8.8” and press Enter.

Ping test in Windows 8
1. On your desktop screen, type “cmd” (without the quotes). A search result should appear; press enter or click on the Command Prompt app.

2. Alternatively, move the mouse to the right-hand corner of the screen to make the vertical menu bar appear, click Search and type cmd.
3. A black box called Command Prompt will open; type “ping 8.8.8.8” and press Enter.

Ping test in Windows 7 and Vista
1. Click on the Start button in the bottom left corner of the screen.
2. Type “cmd” (without the quotes) in the search bar and press Enter.

3. A black box called Command Prompt will open; type “ping 8.8.8.8” and press Enter.

How to create a screenshot
1. Press the “Prt Scr” key on your keyboard. (Its full name is Print Screen).
2. Open a Word document or similar word processing program or new email.
3. Press CTRL+V on your keyboard if using Windows; the screenshot should appear in the Word document. (Press COMMAND+V if using MAC.)
4. Save and send the screenshot to support@adept.co.za
Understanding Ping results
1. A successful ping result will begin with “Reply from 8.8.8.8” (As shown in the screenshots above)
2. An unsuccessful ping will result in one of the following:
2.1. Request timed out
2.2. Destination host unreachable
2.3. Transmit failed
3. An unsuccessful ping result means your computer/device is unable to reach out to the Internet.
How to ping your router
1. Open Command Prompt as explained above.
2. Type in “ipconfig” (without the quotes) and press Enter.

3. Scroll down and look for “Default Gateway”.
![]()
4. The IP address in the above example will vary depending on which make and model of router you have.
5. In the same Command Prompt window, ping the IP address of your router by typing in “ping”, followed by the IP address listed as the Default gateway.

6. A successful ping to your router will begin with “Reply from” followed by the IP address of your router, as shown above.
7. An unsuccessful ping means that the issue you are experiencing is on your local network in-between your machine/device and your router, i.e. the LAN cable or wireless connection.
How to Traceroute
1. Open Command Prompt as listed in one of the above examples depending on your Operating System.
2. Type in “tracert 8.8.8.8” (Without the quotes) and press Enter.

3. Save and send the screenshot to support@adept.co.za.
How to Ping in MAC
1. Starting from the home screen, open the Spotlight, search tool and type “network utility” in the search bar. Double click the Network Utility app to open it.

2. Click on the Ping tab and type google.com into the search box, click the Ping button or press enter to continue.

How to Traceroute in MAC
1. Starting from the home screen, open the Spotlight, search tool and type “network utility” in the search bar. Double click the Network Utility app to open it.

2. Select the Traceroute tab and then type the address you’d like to traceroute in the text box. Press enter or click on the Trace button and wait for it to complete.